Янв 28 2017
Даже у тех, кто не занимается фотографией, редактированием изображений, созданием видеороликов и слайд-шоу, созданием вирусных открыток, анимацией и т д, на компьютере довольно часто встречаются одинаковые изображения, размещенные в разных папках.
Конечно, тем кто занят творческой деятельностью на компьютере, очень помогает привычка хранить изображения в отдельных тематических папках.
А еще, привычка удалять ставший ненужным после завершения работы над проектом медиаматериал.
И все таки, как ни старайся, а похожие изображения (дубликаты) все равно периодически появляются на компьютере.
Подбирая картинки для группы в соцсетях или блога — редактируя и оптимизируя их не всегда получается удалить ставшие ненужными оригиналы картинок.
В предыдущей статье я подробно описываю
Чтобы не запутаться — одинаковым картинкам с разным расширением или размером даются разные названия, размещаются в разных папках и т д.
Но изображения на картинках остаются прежними и желая удалить ненужные копии сталкиваешься с необходимостью затратить на это время.
 Еще накопление одинаковых изображений на компьютере связано с тем, что мы выгружаем из фотоаппарата (телефона, камеры) фотографии на компьютер целиком (всем составом) в одну папку. При этом не удалив фотографии с носителя.
Еще накопление одинаковых изображений на компьютере связано с тем, что мы выгружаем из фотоаппарата (телефона, камеры) фотографии на компьютер целиком (всем составом) в одну папку. При этом не удалив фотографии с носителя.
Сделав еще несколько снимков, мы снова выгружаем все фотографии с камеры всем составом в другую папку.
И так бесконечное число раз.
При просмотре фотографий иногда очень хочется навести в конце концов порядок — удалить похожие и не нужные.
Но ведь на это надо время! Время и терпение!
Потому что сложно запомнить «видел я уже эту фотографию или нет?», «удалил ее (такую же) или нет?», «и куда я ее разместил?», «а вдруг такой уже в других папках нет?».
Вообщем хлопотно это — удалять дубликаты картинок и фотографий с компьютера.
И оставлять все «как есть», тоже уже порой не хочется, потому что путаница возникает — отнимает время и портит настроение.
В помощь нам существует несколько программ, способных быстро просмотреть, сравнить изображения и удалить дубликаты.
Эх, если б они еще и сами слайд-шоу да коллажи создавали…
Вот эти программы:
AntiDupl.NET
DuplicateFinder
DuplicateFileDetector
DuplicateCleaner
ImageDupeless
ImageComparer
Duplicate File Remover
В данной статье я расскажу о программе AntiDupl.NET
Во-первых, потому что сама ею пользуюсь. Она установлена у меня на компьютере.
Во-вторых, потому что эта программа бесплатная и распознает изображения в форматах JPEG, GIF, TIFF, BMP, PNG и другие.
Хочу отметить, что программа просматривает и анализирует само содержание графических файлов.
И потому находит не только полностью идентичные файлы, но и похожие.

Похожими картинки становятся после редактирования — обрезки, нанесения надписи, поворота угла изображения. Все эти манипуляции с изображениями блогер выполняет для создания уникальной картинки для сайта.
Иногда уже размещенные картинки на блоге нужно оставить для дальнейшего создания баннера к примеру, или размещения анонса статьи на страничках социальных сетей.
Умение программы находить похожие картинки (измененные) очень помогает быстро найти и удалить действительно ненужные.
Программа поддерживает русский интерфейс и есть возможность гибкого управления параметрами поиска.
Скачать программу
На странице скачивания программы выбирайте самую верхнюю строку — так как в ней размещена последняя версия программы.

При загрузке программы сразу определите папку и место на компьютере, где она будет храниться постоянно. Потому что программу устанавливать не надо. Распаковав архив в ту же папку вы найдете файл с расширением exe.
Запускаете программу двойным кликом левой кнопки мыши на этом файле.

Теперь настроим язык программы.

Далее «Указать путь» (желтая папка) и в окне нажать «Добавить каталог».
 После этого откроется маленькое окно, где вы сможете выбрать ту папку, изображения в которой вы хотите проверить
После этого откроется маленькое окно, где вы сможете выбрать ту папку, изображения в которой вы хотите проверить
Для анализа и поиска дубликатов вы можете добавить не одну, а несколько папок.
И даже папки содержащие внутри себя папки.
И даже просто указать весь диск С, к примеру. Или «флешку», которая в этот момент будет подключена к компьютеру.
После того как каталоги добавлены, нажимаем на «ОК» и затем на значок шестеренку — то есть переходим к выбору параметров настроек.

Вот теперь не торопимся и вдумчиво отмечаем или не отмечаем галочкой нужные настройки поиска.
В окне Опции есть несколько вкладок.
Смысл настроек и их описание очень понятны, поэтому не буду на них останавливаться.
Пройдитесь по всем вкладкам перед тем как нажать кнопку ОК

И теперь еще один шаг — нажимаем на значок зеленый треугольник «Начать поиск». После этого программа очень быстро выдаст вам результат

Результат проверки программа вам выдаст в следующем окне, где на первый взгляд будет ничего не понятно.
На самом деле все просто. В левой части отображены 2 картинки. И под каждой ее данные — вес, размер, название и т. д.
Вы можете вручную удалять верхнюю или нижнюю. Или дать программе команду сделать это за вас.
Обратите внимание на верхнюю командную строку и вертикальную строку с похожими значками.
Подводите курсор к кнопке — отобразится подсказка — со значением этих кнопок.
Если вы хотите быстро удалить, к примеру все первые картинки, нажимайте на клавиатуре сочетание клавиш Ctrl+A и затем кнопку в верхней панели программы «Удалить все первые».
Чтобы оставить отредактированные и подготовленные для дальнейшей публикации или создания слайд-шоу картинки — смотрите на нужные вам параметры — вес, размер, расширение. Все эти данные отображаются в данных каждой копии.

Удаленные картинки попадут в корзину. Останется только очистить саму корзину.
Когда я впервые с помощью этой программы почистила компьютер от изображений дубликатов на моем компьютере освободилось … 9 с лишним Гб!
Сама была под впечатлением 🙂
Думаю, что на изучение и первое освоение этой программы у вас уйдет гораздо больше времени, чем на удаление дубликатов изображений на компьютере с помощью программы AntiDupl.NET
Часто у нас хранятся похожие фотографии, неудачные кадры, или же лежат в разных папках жесткого диска одинаковые снимки. Чем больше человек увлекается фотографиями, тем больше таких файлов может храниться на компьютере, занимая свободное место. Чтобы найти одинаковые фотографии на компьютере, обратимся за помощью к сторонним программам.
Какими бывают одинаковые фотографии
Рассмотрим, какие фотографии, являющиеся дубликатами, обычно хранятся на компьютере:
- Полностью идентичные файлы:
как правило, образуются при копировании одних и тех же папок с фотографиями в разные места для сохранности. - Фотографии с одинаковыми именами файлов:
могут появиться, если пользоваться разными фотоаппаратами одной марки. По сути не являются одинаковыми фотографиями, но могут быть случайно удалены при визуальном сравнении имен файлов без просмотра их содержимого. - Неудачные кадры:
с уходом из массового обращения пленки для фотографий отпала необходимость контролировать количество сделанных кадров. Что, в свою очередь, позволило делать столько фотографий, сколько требуется, и потом отобрать самые удачные. Неудачные кадры, зачастую, визуально очень похожи на удачные, за исключением мелочей: моргнувший человек, смазанный кадр, случайный объект в поле съемки. - Изменённые фотографии:
уменьшенные или увеличенные копии, фотографии с добавленными надписями, обрезанные в редакторе изображения.
Рассмотрим две популярные программы для поиска дубликатов изображений и сравним их возможности. Для этого возьмем фотографию известного кота, сделаем несколько её копий с разными изменениями и поместим все файлы в одну папку.
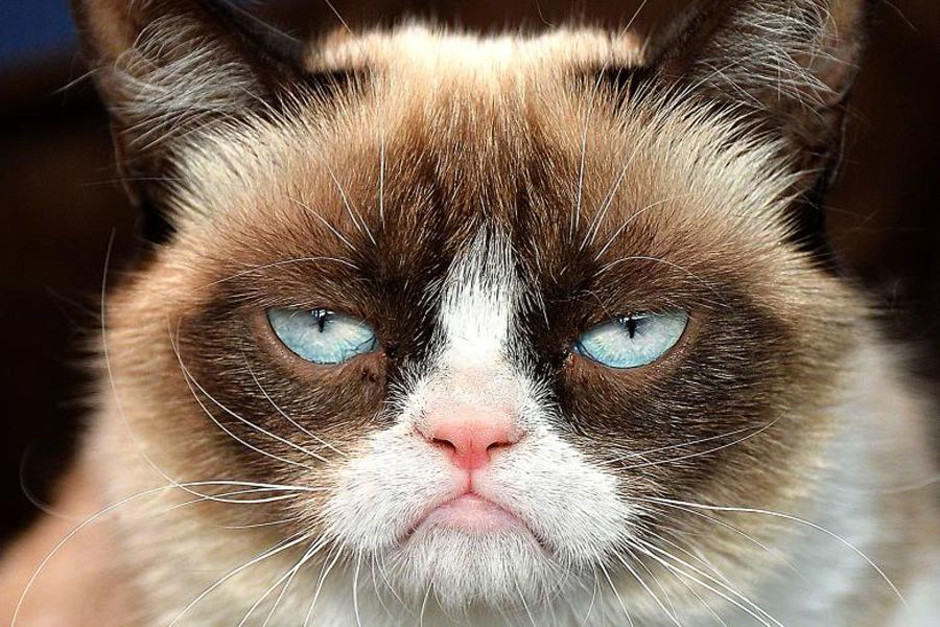
Способ 1: Awesome Duplicate Photo Finder
Бесплатная программа, не требующая установки. Благодаря простому интерфейсу позволяет быстро проверить папки на наличие дубликатов. Русский язык отсутствует.
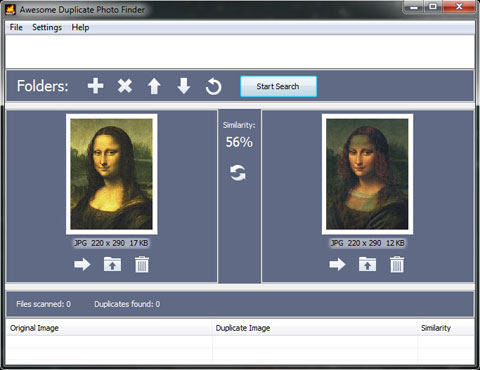
Скачать Awesome Duplicate Photo Finder
- Запускаем программу.

- Выбираем папку для поиска нажав на «+» .

- После нажатия на кнопку «Start search» получаем таблицу с результатами и окно сравнения двух выбранных файлов.

Программа показывает процент сходства двух изображений и предлагает три варианта действий с каждым:
- Move — Переместить;
- Browse — Показать в папке выбранный файл;
- Delete — Удалить.
Способ 2: AntiDupl.NET
Бесплатная программа с открытым исходным кодом, с поддержкой русского языка. Покажем её возможности на тех же четырех фотографиях.

Скачать AntiDupl.NET
- Запускаем программу.

- Для начала поиска нажимаем «Поиск» и выбираем «Пути» .

- Добавляем папки, в которых будет произведен поиск, и нажимаем «Ок» .

- Запускаем поиск в выбранных папках, нажав «Поиск» и затем «Начать поиск» .

- После завершения поиска в главном окне выводится сравнение двух изображений в таблице найденных совпадений.
Программа смогла найти дубликат фотографии и в графе рекомендаций советует удалить один из файлов.

В данном случае приложение нашло два похожих изображения и показывает их отличия выделяя красным цветом в их свойствах (размер файла, размер изображения, степень сжатия, степень размытия).

Заключение
Разница между работой этих двух программ минимальна, но для некоторых пользователей наличие русского интерфейса является главным плюсом.
Довольно часто на компьютере встречаются одинаковые изображения - не правда ли? И чем больше у вас папок с картинками, тем более вероятно что в них находится большое количество дубликатов. Это не критично, но все же место занимает. Вы будете удивлены сколько места на диске освободится если проверить и удалить все дублированные картинки. Именно этим мы и займемся в нашей сегодняшней статье. Как правило мы копируем с фотоаппарата, телефона, планшета и т.д. целые папки с фотографиями и редко удаляем копии даже если и замечаем их. Почему? Да потому что это хлопотно. Давайте посмотрим как можно автоматизировать процесс поиска одинаковых изображений и их удаления.
Почему нельзя сделать это в ручном режиме? Можно, но заниматься этим вручную - весьма трудоемкое и утомительное занятие. А если у вас тысячи фоток... еще и непродуктивное занятие. Лучше выпить чашечку кофе пока работает программа, чем самому напрягать мозг и думать "видел я эту фотку или нет - это копия?". Да и это практически невозможно. (забегая на перед скажу - после сканирования на моем компьютере программа обнаружила 11 934 одинаковые картинки!!!) Как по мне так лучше пусть "железка работает"... Если Вы такого же мнения - тогда смотрим ниже подробную инструкцию как найти и удалить одинаковые картинки.
Есть несколько программ, которые могут искать дубликаты файлов .
AntiDupl.
NET
Duplicate
Finder
Duplicate
File
Detector
Duplicate
Cleaner
ImageDupeless
Image
Comparer
Duplicate File Remover
Многие программы прекрасно умеют работать с различными файлами и с разными задачами.
Но мы рассмотрим только одну программу - , которая максимально хорошо может справиться с поставленной задачей. Почему именно эта программа? AntiDupl.NET- бесплатная программа с очень мощным функционалом. Она позволяет делать поиск похожих или полностью одинаковых изображений во всех основных графических форматах типа JPEG, GIF, TIFF, BMP, PNG и т.д. Стоит отметить что программа анализирует само содержание графических файлов, что позволяет находить не только полностью идентичные, но и похожие изображения . Программа поддерживает русский интерфейс, есть возможность гибкого управления параметрами поиска а также можно определять некоторые типы дефектов на изображениях. И в то же время программа довольно понятна и я уверен, что у вас не возникнет каких-либо трудностей.
Давайте посмотрим пример поиска и удаления одинаковых изображений
Открываем программу и указываем язык интерфейса


И добавить каталог в котором будут учитываться все картинки во всех внутренних папках. Или же какую-то конкретную папку на ваше усмотрение.

Также можете настроить опции поиска (если необходимо). После чего нажимаем "Начать поиск ".

Запасаемся терпением на несколько минут.

Далее программа в окне результата покажет все "пары" одинаковых картинок и Вы можете начать удалять ненужные копии ваших фото. Есть два варианта - удалить первую или вторую. Можете смотреть в окошках просмотра и определить какую фотографию хотите удалить. Если вы хотите удалить к примеру все первые картинки тогда нужно нажать сочетание клавиш Ctrl + A и нажать в верхней панели кнопку "Удалить первые картинки в выделенных результатах ". После чего все первые картинки попадут в корзину. После удаления всех дубликатов на моем компьютере стало больше места примерно на 4,6Gb. Надеюсь эта статья поможет и вам избавиться от ненужных копий. Успехов!
Сколько у Вас фотографий хранится в компьютере? Много? А сколько из общего числа занимают копии фотографий ? У Вас нет копий? Наивные Вы мои.
У меня в фотоальбоме 5624 фотографий хранится. Из них было 251 — дубликаты (точные копии). Зачем они мне? А Вам нужны лишние, абсолютно похожие, занимающие место на диске фотографии? Правильно — нет.
А ведь есть маленькая, удобная, простая, быстрая программа на русском языке, которая находит и управляет одинаковыми изображениями. А как находит? Да очень отлично находит, даже с разным названием, ужатые, изменённые, перевёрнутые. Вам нужна она?
Называется программа для поиска копий (дубликатов) фотографий (любых изображений) — Image Comparer . Она очень проста в применении — убедитесь сами…
Копии фотографий — программа Image Comparer
Скачать самую новую версию всегда можно с официального сайта производителя . Или воспользовавшись поиском .





Вот и установили Image Comparer. Теперь у Вас на рабочем столе есть ярлык этой программы…

Теперь разберёмся, как собственно, находить копии фотографий…

При первом запуске появится данное окно. Галочка внизу — по желанию.
Первая точка — искать в заданной (в следующем шаге) папке , а вторая (ниже) — искать копии между заданными папками…

…выбираем папку из фотоальбома, например…

Тут всё ясно…

…задайте размещение результата поиска, желательно на не системном диске, а лучше всего в самой (цветной) папке фотоальбома…

…переходим в вид с парами изображений…

Всё просто и логично — выделять отличия или нет, регулируем степень схожести, отмечаем лишние фотографии и жмём (Действия)…
Часто у нас хранятся похожие фотографии, неудачные кадры, или же лежат в разных папках жесткого диска одинаковые снимки. Чем больше человек увлекается фотографиями, тем больше таких файлов может храниться на компьютере, занимая свободное место. Чтобы найти одинаковые фотографии на компьютере, обратимся за помощью к сторонним программам.
Какими бывают одинаковые фотографии
Рассмотрим, какие фотографии, являющиеся дубликатами, обычно хранятся на компьютере:
- Полностью идентичные файлы:
как правило, образуются при копировании одних и тех же папок с фотографиями в разные места для сохранности. - Фотографии с одинаковыми именами файлов:
могут появиться, если пользоваться разными фотоаппаратами одной марки. По сути не являются одинаковыми фотографиями, но могут быть случайно удалены при визуальном сравнении имен файлов без просмотра их содержимого. - Неудачные кадры:
с уходом из массового обращения пленки для фотографий отпала необходимость контролировать количество сделанных кадров. Что, в свою очередь, позволило делать столько фотографий, сколько требуется, и потом отобрать самые удачные. Неудачные кадры, зачастую, визуально очень похожи на удачные, за исключением мелочей: моргнувший человек, смазанный кадр, случайный объект в поле съемки. - Изменённые фотографии:
уменьшенные или увеличенные копии, фотографии с добавленными надписями, обрезанные в редакторе изображения.
Рассмотрим две популярные программы для поиска дубликатов изображений и сравним их возможности. Для этого возьмем фотографию известного кота, сделаем несколько её копий с разными изменениями и поместим все файлы в одну папку.
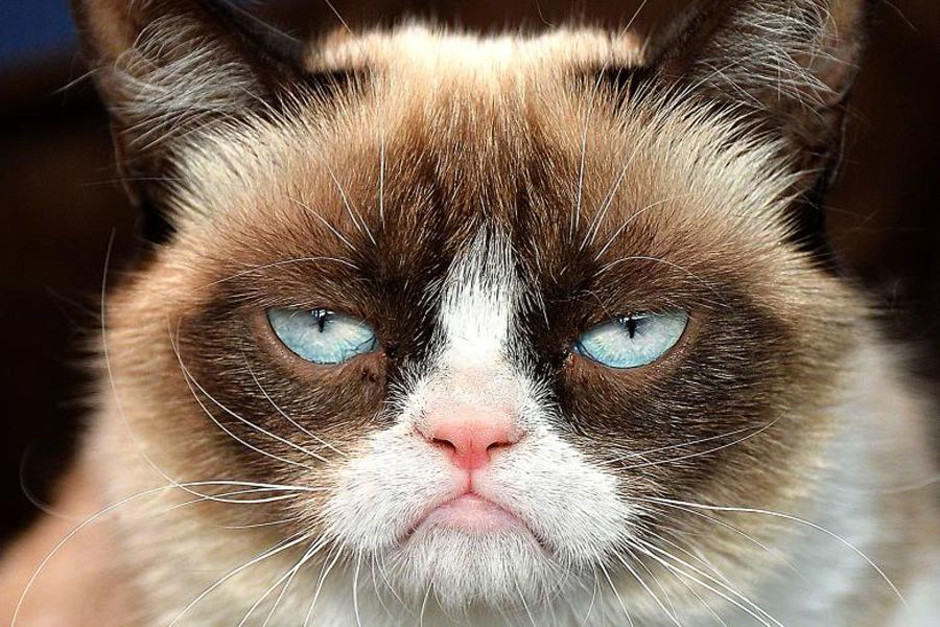
Способ 1: Awesome Duplicate Photo Finder
Бесплатная программа, не требующая установки. Благодаря простому интерфейсу позволяет быстро проверить папки на наличие дубликатов. Русский язык отсутствует.
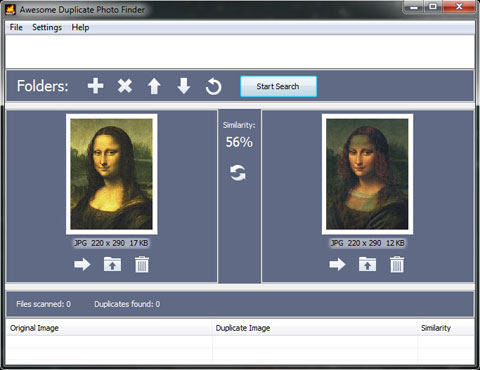
Скачать Awesome Duplicate Photo Finder
- Запускаем программу.

- Выбираем папку для поиска нажав на «+» .

- После нажатия на кнопку «Start search» получаем таблицу с результатами и окно сравнения двух выбранных файлов.

Программа показывает процент сходства двух изображений и предлагает три варианта действий с каждым:
- Move — Переместить;
- Browse — Показать в папке выбранный файл;
- Delete — Удалить.
Способ 2: AntiDupl.NET
Бесплатная программа с открытым исходным кодом, с поддержкой русского языка. Покажем её возможности на тех же четырех фотографиях.

Скачать AntiDupl.NET
- Запускаем программу.

- Для начала поиска нажимаем «Поиск» и выбираем «Пути» .

- Добавляем папки, в которых будет произведен поиск, и нажимаем «Ок» .

- Запускаем поиск в выбранных папках, нажав «Поиск» и затем «Начать поиск» .

- После завершения поиска в главном окне выводится сравнение двух изображений в таблице найденных совпадений.
Программа смогла найти дубликат фотографии и в графе рекомендаций советует удалить один из файлов.

В данном случае приложение нашло два похожих изображения и показывает их отличия выделяя красным цветом в их свойствах (размер файла, размер изображения, степень сжатия, степень размытия).

Заключение
Разница между работой этих двух программ минимальна, но для некоторых пользователей наличие русского интерфейса является главным плюсом.


